Steps for installation and set-up of vRO.
1. Start the vSphere Web Client.
2. Datacenter, Cluster, or Hosts, right click --> Actions (pop-up) --> Deploy OVF Template.
3. In the Deploy OVF Template dialog,
On the step 1. Select an OVF template tab,
- Select Local file,
- Click Upload Files,
- Select the ova template,
- Click Next.
On the 2. Select a name and folder tab,
- Enter the Virtual machine name for the vRO VM,
- Under Select a location for the virtual machine, select a location within the cluster.
- Click Next.
On the 3. Select a compute resource tab,
- Select the ESXi host/compute desired.
- Click Next.
On the 4. Review tab,
- Click Next.
On the 5. License agreements tab,
- Read and click Next.
On the 6. Select Storage tab,
- Under VM Storage Policy, Select the storage / storage policy,
- Click Next.
On the 7. Select networks tab,
- Select the desired network,
- Click Next.
On the 8. Customize template tab,
- In hostname field, enter the new vRO appliance FQDN.
- In root password field, enter the new root password
- In enable SSH field, enable it.
- Under Network details, enter the network gateway, domain name, domain search path, Domain Name Servers, Network 1 IP Address, Network 1 Netmask.
- Click Next.
Note: If you have typos in one of tab number eight's settings, you may brick the appliance. Just delete the VM and start over.
On the 9. Ready to complete tab,
- Review the settings and confirm what is filled out. Click Finish to deploy.
4. Post deployment Tests:
a. SSH into vRO:
$ ssh root@mwvro.mindwatering.net
<enter password>
b. Verify DNS and IP:
# nslookup mwvro.mindwatering.net
<confirm output IP/name>
# nslookup 10.0.123.321
<confirm reverse DNS works>
c. Update the SSH with the number of days for password expiration (otherwise the expiration is 365 days):
# passwd -x 99999 root
d. After waiting a few more minutes, try to bring up the VCO Control Center in Firefox:
(e.g. mwvro.mindwatering.net/vco-controlcenter/)
Note: If you get bad-gateway, wait a little longer.
- use root, and the password entered during deployment.
5. Set-up authentication in the Control Center:
a. Login to VCO Control Center with root and password. (e.g. mwvro.mindwatering.net/vco-controlcenter/)
b. Under Manage, click the Configure Authentication Provider.
c. On the Configure Authentication Provider page, choose the Authentication mode.
For the vRO SRM plugin, the historical selection is "vSphere", but that is considered legacy. Otherwise, choose the vRA option.
Enter the host address, and click the CONNECT button to try the connection.
At the prompt/warning, click Accept Certificate. Click SAVE CHANGES.
Under Identity Service, enter the User name, Password, and Default tenant for the host. Click REGISTER.
(Tenant ~ domain roughly, e.g. vsphere.local or mindwatering.net)
Assuming that is successful...
A warning will appear saying Required parameters are missing: adminGroup and/or adminDomain.
For the Admin group field, enter the group name, and click SEARCH. Pick the correct result.
(e.g. Mindwatering\vROAdministrators)
Click SAVE CHANGES.
6. Back on the Control Center Home page, click Validate Configuration.
There will be two issues:
- Configuration Applied, A server restart is required because of a configuration change this is not yet applied.
- Cluster, The Orchestrator cluster is in an inconsistent state.
Wait several minutes, click the REFRESH button, and both messages should be replaced by green check marks.
7: Add the vCenter Instance to vRO:
a. Open a new browser tab to the web vRO client.
(e.g. mwvro.mindwatering.net/orchestration-ui - R7.6: mwvro.mindwatering.net/vco-controlcenter/client)
Login with a member of the administrators group.
b. Under Library, click Workflows.
c. Filter for Add a vCenter Server Instance, Run the workflow.
( Folder path: Library --> Configuration --> Add a vCenter server Instance )
On the Set the vCenter Server instance properties tab,
- Enter the vCenter FQDN: mwvcenter.mindwatering.net
- Verify the HTTPS port: 443
- Enable/check the Will you orchestrate this instance checkbox
- Enable/check the Do you want to ignore certificate warnings checkbox
On the Set the connection properties tab,
- Enable/check the Do you want to use a session per user method to manage user access to the vCenter Server system checkbox.
- Enter the user name and the password that Orchestrator will use to connect to the vCenter Server instance in their fields below.
- Enter the domain name if needed. Click RUN.
Wait for the green checkmark to confirm the workflow successfully ran.
Verification:
Under Administration, on the left, click Inventory.
Open the vSphere vCenter Plug-in twisties. Confirm the vCenters URL is listed along with the datacenter objects below/inside the twisties.
_______________
If you wish to use CLI scripts to add/remove...
Ancillary Utility Scripts:
Report Protected VMs:
 getPGVMList.txt getPGVMList.txt
SRM PowerCLI Cmdlets from Git:
(Updated 2017)
Includes add and removal of protection
Search term: srm-cmdlets
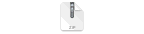 SRM-Cmdlets-master.zip SRM-Cmdlets-master.zip
previous page
|